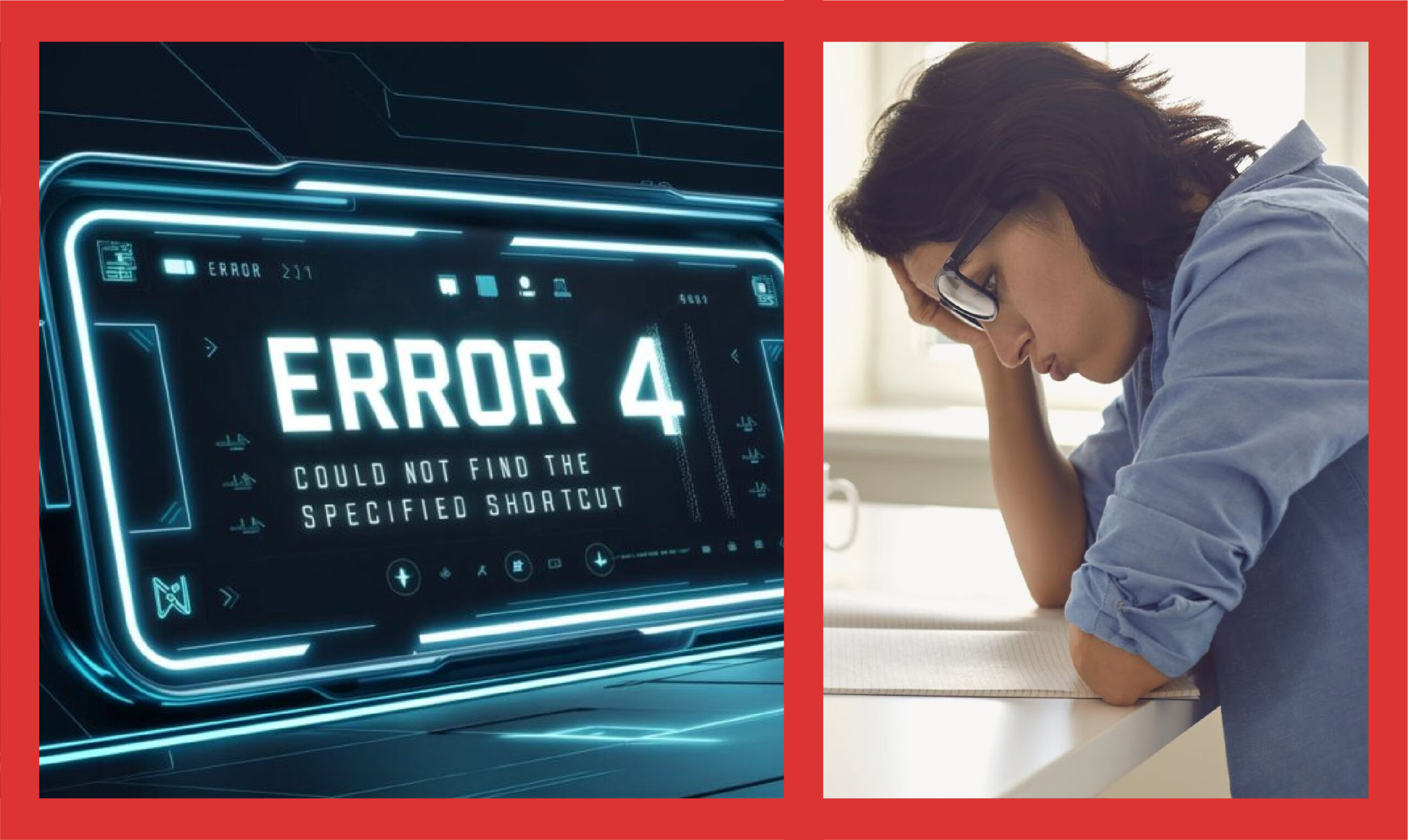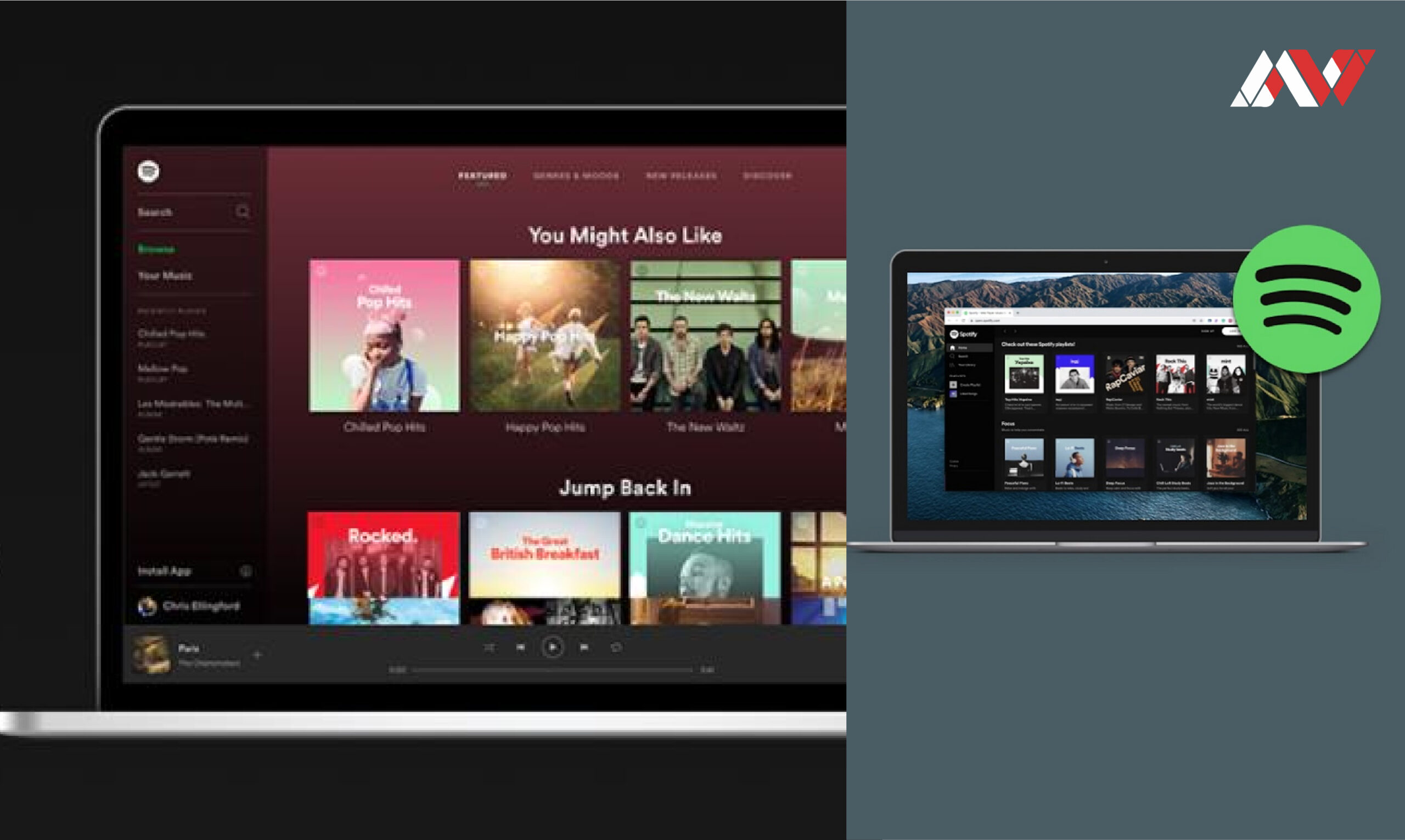In the world of technology, encountering errors is a common experience for developers and users alike. One such error that has puzzled many is the “errordomain=nscocoaerrordomain&errormessage=could not find the specified shortcut.&errorcode=4” error. This error message is often linked to macOS and iOS applications and can surface during a variety of operations involving shortcuts or system file access. If you’ve come across this error and are unsure what it means or how to resolve it, you’re in the right place.
In this article, we will explore what the error means, the potential causes behind it, and various methods to resolve the issue effectively.
What Does the Error Message Mean?
Breaking Down the Error Components
The error message “errordomain=nscocoaerrordomain&errormessage=could not find the specified shortcut.&errorcode=4” contains several key components that can help us understand its origin and meaning:
- ErrorDomain=NSCocoaErrorDomain: The NSCocoaErrorDomain is a framework used in macOS and iOS applications, specifically within the Cocoa framework. It encapsulates errors related to system resources, such as files, shortcuts, and preferences. In this context, the error belongs to the Cocoa framework, meaning that it relates to system-level operations involving files or shortcuts.
- ErrorMessage=Could not find the specified shortcut: This message clearly indicates that the system or application could not locate a particular shortcut that it was instructed to access. A shortcut, in this sense, could refer to a file, a path, or a specific action in the system that is no longer available or incorrectly referenced.
- ErrorCode=4: The error code 4 in this context typically refers to a “file not found” scenario. It suggests that the specified shortcut (whether a file, a link, or a system process) could not be located or accessed by the application, resulting in the error being triggered.
Potential Causes of the Error
1. Missing or Corrupted Shortcut Files
One of the most common reasons for this error is that the shortcut file or resource the system is trying to access is missing or has become corrupted. This can happen for a variety of reasons, including manual deletion, system updates, or file corruption due to hardware or software issues.
For example, if you’re using a shortcut to launch an app or access a specific file, and that file has been moved or deleted, the system will be unable to locate the file and will throw the NSCocoaErrorDomain error. Similarly, if a shortcut points to an outdated or invalid resource, the system will generate this error code.
2. Incorrect File Path or Permission Issues
Another possible cause of this error is an incorrect file path or insufficient permissions to access the shortcut. If a file path has been changed, whether intentionally or accidentally, the system may fail to locate the shortcut and throw this error message. Additionally, if the application or system process lacks the necessary permissions to access certain files or directories, it can trigger this error.
Permissions issues can arise due to recent macOS updates that tighten security, user account restrictions, or application sandboxing, which limits an app’s access to system resources.
3. Outdated Software or Application Bugs
Sometimes, the NSCocoaErrorDomain error may occur due to outdated software or bugs in the application. Older versions of applications may not be fully compatible with the latest versions of macOS or iOS, causing them to malfunction when attempting to access shortcuts or system resources. Similarly, bugs or glitches within an app’s code may result in shortcuts not being correctly referenced or accessed.
How to Fix the Error: “errordomain=nscocoaerrordomain&errormessage=could not find the specified shortcut.&errorcode=4”
Now that we have a better understanding of the error and its possible causes, let’s explore some troubleshooting methods to resolve the issue.
1. Verify the Shortcut and File Paths
The first and most straightforward step is to verify the existence of the shortcut or file path that the system is trying to access. Follow these steps:
- Locate the Shortcut: If you’re using a custom shortcut, such as a keyboard shortcut or file alias, ensure that the target file or application still exists in the correct location. If the file has been moved or deleted, the shortcut will no longer function, and the error will occur.
- Update the File Path: If the file has been moved to a new location, update the shortcut to point to the correct path. In macOS, you can do this by recreating the alias or manually reassigning the shortcut to the updated location.
- Check for Broken Links: If you’re working with symbolic links or aliases, ensure that these are still valid and not broken. Recreate any broken links or shortcuts that may have been affected by file movements or deletions.
2. Repair Disk Permissions (macOS)
Permissions issues can often be the root cause of this error. In macOS, you can repair disk permissions using the Disk Utility tool. This can resolve problems related to accessing system files or directories.
Follow these steps:
- Open Disk Utility on your Mac.
- Select your main drive (usually labeled “Macintosh HD“).
- Click on First Aid and then choose Run to repair the disk and check for any permission issues.
Repairing disk permissions can help resolve any permission conflicts that may be preventing the system from accessing the specified shortcut.
3. Update or Reinstall the Affected Application
If the error occurs within a specific application, it’s possible that the app is outdated or has a bug that causes the system to lose track of the shortcuts. In this case, updating or reinstalling the application may help resolve the issue.
- Check for Updates: Go to the App Store or the developer’s website and see if there are any updates available for the application. Updating the app may fix bugs or compatibility issues with the latest version of macOS or iOS.
- Reinstall the App: If updating doesn’t resolve the issue, try uninstalling and reinstalling the application. This can help reset any broken shortcut references or corrupted files that might be causing the error.
4. Reset or Rebuild the Shortcut
If the error specifically relates to a shortcut you’ve created, consider resetting or rebuilding the shortcut from scratch. Sometimes, shortcuts can become corrupted or outdated, and the simplest solution is to recreate them.
- Delete the Current Shortcut: Locate the shortcut that’s causing the issue and delete it.
- Create a New Shortcut: Rebuild the shortcut by creating a new one from the correct file or path. In macOS, you can do this by right-clicking on a file or folder and selecting “Make Alias.”
5. Check for macOS or iOS System Updates
In some cases, the NSCocoaErrorDomain error may be related to system-level bugs or outdated software on macOS or iOS. Apple regularly releases updates to address known issues, improve system stability, and fix bugs.
- Go to System Preferences > Software Update on your Mac or Settings > General > Software Update on your iPhone or iPad.
- Check if there are any available updates for your system and install them if necessary.
Updating your operating system can resolve bugs or glitches that may be causing issues with shortcuts or file paths.
Conclusion
The “errordomain=nscocoaerrordomain&errormessage=could not find the specified shortcut.&errorcode=4” error may initially seem complex, but understanding its components and common causes makes it easier to troubleshoot. By verifying file paths, repairing permissions, updating software, and rebuilding shortcuts, you can often resolve the issue without major complications.
Read more: The Influence of Peso Pluma’s Dad: Unveiling the Man Behind the Rising Star